
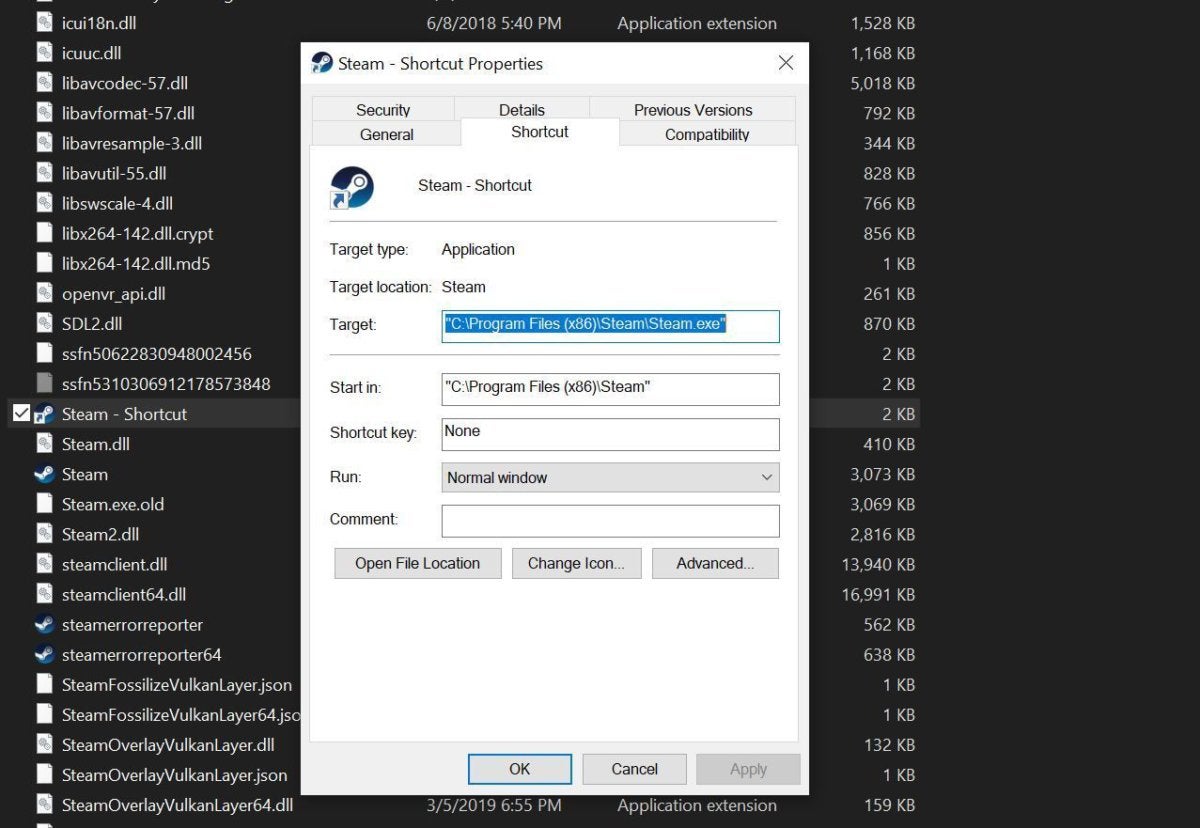
- #STEAM SHORTCUT FOR SCREENSHOT HOW TO#
- #STEAM SHORTCUT FOR SCREENSHOT INSTALL#
- #STEAM SHORTCUT FOR SCREENSHOT PORTABLE#
- #STEAM SHORTCUT FOR SCREENSHOT MAC#
The default in-app shortcut for Steam screenshots is the same on Linux as it is on Windows and Mac: F12. There's a lot of not-so-visible features that are easy to miss if you're not looking for them.If you can’t find your Library from the Finder app, select the “Go” dropdown menu and choose “Go to Folder…” From there, type in “Library” and you’re on your way! You can also change the location of the screenshot folder in the same Steam menu where you found the screenshot shortcut key option. Take the time to dig through the menus if you've been lucky enough to score a Steam Deck. It's easy enough to reboot by pressing and holding the Power button, but the Steam + B "Force Game Shutdown" command gives you another option. Games mess up from time to time, and Steam Deck won't always be able to fix it for you.
#STEAM SHORTCUT FOR SCREENSHOT MAC#
The last big one to remember: Steam + B (long press), which is the Steam Deck equivalent of Force Quit on Mac and Alt + F4 on Windows.
#STEAM SHORTCUT FOR SCREENSHOT HOW TO#
#STEAM SHORTCUT FOR SCREENSHOT INSTALL#
You probably won't use the feature too often in desktop, but it's useful for those times when you want to install non-Steam apps like Discord. But the feature is more limited if you're using the Windows-style "Desktop Mode." It still works in apps like Chrome, but you'll need to have the desktop version of Steam running in the background (there's an icon for it on the desktop). In the standard SteamOS mode, that means you can call up the keyboard from virtually anywhere. The virtual keyboard only works when Steam is actually running. Just press Steam + X to summon a smartphone-style keyboard in a flash. The virtual keyboard shortcut is also extremely useful for the many Steam Deck-supported games that require occasional typing. Head to the Steam Deck's Media menu, highlight the screenshot you want to upload, press the Options button, and select Upload. If you want to then make your screenshots accessible on a computer (or some other device where you have Steam installed), you can easily send them to the cloud. In terms of what I've used most, the Take Screenshot shortcut (Steam + R1) captures whatever is on your screen and loads it into an on-device library. So for those times when you forget - like I have numerous times - you can refresh your memory painlessly, without having to turn to an internet search engine. If you press and hold it at virtually any time, a whole list of all the available shortcuts pops up until you release the button. The most important one to know just involves the Steam button. All of those shortcuts involve holding the "Steam" button in tandem with one of the other buttons to produce different effects. Valve doesn't make it apparent up front, but Steam Deck users have a ton of button-based shortcuts they can lean on for help.
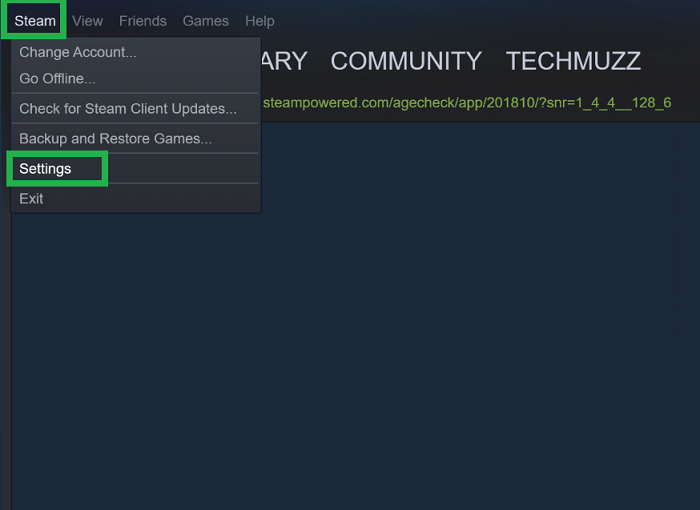

It's easier than you might think at first, though.
#STEAM SHORTCUT FOR SCREENSHOT PORTABLE#
Valve's Steam Deck is an impressive piece of gaming tech, but there's definitely a learning curve.Įven if you're familiar with the Steam store, and its TV-friendly "Big Picture Mode" that the Deck's SteamOS resembles, it still takes time to figure out how basic features from Steam on PC translate to the portable device's gamepad-style controls.


 0 kommentar(er)
0 kommentar(er)
